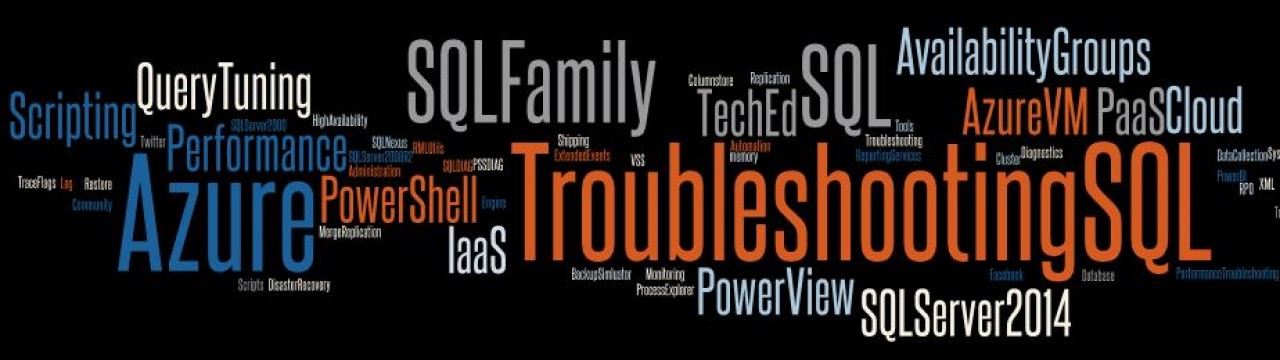I had written 2 posts recently about Deadlocked Schedulers debugging (Part 1 | Part 2) which basically walked through a 17784 and 17888 condition and the steps that you could take to debug such an issue. A quote from the both these articles:
So if you have a monitoring tool that is capturing the output of queries being executed by the active SQL Server sessions, then you can go back to your monitoring repository and dig up the queries which these threads were executing. If such data is not available from the time of the issue, more often that not you will have to end up collecting additional data for the next problem occurrence!
You will need to collect additional data if there wasn’t a monitoring software collecting the same to determine the set of queries and sequence of events leading upto the issue. CSS Engineers can dig into the dump using the private symbols and probably provide you with additional information which can help you along the right direction. But alas, even they do not have magic wands if you cannot provide them with additional information like blocking output/profiler traces for 17884 and 17888 conditions caused by excessive blocking or parallelism.
SQL Server 2008 Service Pack 2 provided an update which made the FailoverAnalysis.sql script available again. This was available in SQL Server 2005 and now is available for SQL Server 2008 as well. This is particularly useful for SQL Server Failover Clusters where you can configure SQLDumper to generate a dump before the failover occurs and also set the SqlDMVScriptTimeout property to get an output of the DMVs used in the script before a failover happens.
You can refer “Cluster failovers and the Sqldumper.exe utility” section in the KB917825 for more details on the above mentioned feature. So what am I doing writing this post??
This post is aimed at SQL Server Standalone instances where you cannot benefit from sqldumper. Deadlocked Schedulers are reported with EventIDs 17884 or 17888. I am going to use this to create an scheduled task on a Event Log entry for these two specific EventIDs. I am big fan of automating repetitive tasks and the benefit of such an automation is that you can get additional data from the problem occurrence without having to just rely on a SQL Server mini-dump memory file and be at the mercy of the Windows Debugging tools. For this post, you can say a small good-bye to your favorite debugging tool and read on for some automation in monitoring!!
However, there are some requirements for this kind of indigenous monitoring to work:
1. Dedicated Administrator Connection needs to be enabled for your SQL Server instance(s) – This is required because during a Deadlocked Schedulers condition, you would have run out of worker threads. So, new connection requests cannot be processed unless and until you establish a connection through DAC. If you are planning to use Event Subscription and remote data gathering, then you need Remote DAC enabled for your SQL instance(s) being monitored. Note: Event subscription is a feature available on Windows Server 2008 and above.
2. You need sysadmin privileges for the account that will be used to collect the output of the FailoverAnalysis.sql script.
3. Powershell and SQLPS needs to be available on the server being monitored. If you don’t want to install Powershell components, then the same functionality can be achieved using SMO and VBScript which I have used extensively in the past till I became a fan of POSH awesomeness!! ![]()
Now that I have the pre-requisites out of the way, let’s get down to the good part…
The Powershell Script
I had already mentioned that I will be using a Powershell script to get the output of the FailoverAnalysis.sql script for the SQL instance that is encountering the 17884 condition. The piping feature of Powershell really makes it easy to write compact scripts to perform a wide variety of tasks. The script is divided into three parts.
The first part of the script actually uses the script in the section “Adding the SQL Server Snap-ins to Windows PowerShell” of the article “Running SQL Server PowerShell” to initialize the SQLPS snap-in in the session that you will be running the script.
The second part of the script reads the Application event log for the first occurrence of an informational message with the text substring “have not been picked up by a worker thread in the last 60 seconds” from any SQL Server instance as the source.
The third part of the script figures out the SQL Server instance name and connects to it to execute the FailoverAnalysis.sql script. You can modify the output location of the script output below as appropriate for your environment.
Script filename: DeadlockSchedulerMonitor.ps1
#################################################################################
# Script Name: DeadlockSchedulerMonitor #
# Author: Amit Banerjee #
# Date: 9/1/2011 #
# Description: #
# The script reads the first 17884 (Deadlocked Schedulers) event from the #
# Windows Application Event log and identifies the source. Based on the #
# source name, it connects to the SQL Server instance using a DAC #
# connection and collects the FailoverAnalysis.sql script output. #
#################################################################################
$vMsg = (Get-Date).Year.ToString() + (Get-Date).Month.ToString() + (Get-Date).Day.ToString() + (Get-Date).Hour.ToString() + (Get-Date).Minute.ToString() + ":Performing SQLPS snap-in initialization`n"
Write-Host $vMsg
# Call the initialization script to load the SQLPS snap-in in the session that you running your script
# Add the SQL Server Provider.
$ErrorActionPreference = "Stop"
$sqlpsreg="HKLM:\SOFTWARE\Microsoft\PowerShell\1\ShellIds\Microsoft.SqlServer.Management.PowerShell.sqlps"
if (Get-ChildItem $sqlpsreg -ErrorAction "SilentlyContinue")
{
Write-Host "SQL Server Provider for Windows PowerShell is not installed.`n"
}
else
{
$item = Get-ItemProperty $sqlpsreg
$sqlpsPath = [System.IO.Path]::GetDirectoryName($item.Path)
}
# Set mandatory variables for the SQL Server provider
Set-Variable -scope Global -name SqlServerMaximumChildItems -Value 0
Set-Variable -scope Global -name SqlServerConnectionTimeout -Value 30
Set-Variable -scope Global -name SqlServerIncludeSystemObjects -Value $false
Set-Variable -scope Global -name SqlServerMaximumTabCompletion -Value 1000
# Load the snapins, type data, format data
Push-Location
cd $sqlpsPath
Add-PSSnapin SqlServerCmdletSnapin100 -ErrorAction SilentlyContinue
Add-PSSnapin SqlServerProviderSnapin100 -ErrorAction SilentlyContinue
Update-TypeData -PrependPath SQLProvider.Types.ps1xml -ErrorAction SilentlyContinue
update-FormatData -prependpath SQLProvider.Format.ps1xml -ErrorAction SilentlyContinue
Pop-Location
$vMsg = (Get-Date).Year.ToString() + (Get-Date).Month.ToString() + (Get-Date).Day.ToString() + (Get-Date).Hour.ToString() + (Get-Date).Minute.ToString() + ":SQLPS snap-in initialization completed`n"
Write-Host $vMsg
# Local variables to store the event log source and the instance name to which the DAC connection needs to be made
[string] $vSource
[string] $vInstName
[string] $vFileName
$vMsg = (Get-Date).Year.ToString() + (Get-Date).Month.ToString() + (Get-Date).Day.ToString() + (Get-Date).Hour.ToString() + (Get-Date).Minute.ToString() + ":Reading Application Event Log`n"
Write-Host $vMsg
# Get the source which generated the 17884 message
$vSource = Get-EventLog -LogName "Application" -Message "*have not been picked up by a worker thread in the last 60 seconds*" -Source MSSQL* -Newest 1
$vSource = $vSource.Source.ToString()
$vMsg = (Get-Date).Year.ToString() + (Get-Date).Month.ToString() + (Get-Date).Day.ToString() + (Get-Date).Hour.ToString() + (Get-Date).Minute.ToString() + ":Connecting to SQL instance and executing script`n"
Write-Host $vMsg
# Check if it is a default instance or named instance and accordingly collect the output
if ($vSource.Equals("MSSQLSERVER"))
{
# Create the filename
$vFileName = "F:\" + (Get-Date).Year.ToString() + (Get-Date).Month.ToString() + (Get-Date).Day.ToString() + (Get-Date).Hour.ToString() + (Get-Date).Minute.ToString() + (Get-Date).Second.ToString() + "_" + $env:ComputerName.ToString() + "_FailoverAnalysis.OUT"
# Use Invoke-Sqlcmd to get the output of the script
Invoke-Sqlcmd -InputFile "C:\Program Files\Microsoft SQL Server\MSSQL.1\MSSQL\Install\FailoverAnalysis.sql" -ServerInstance $env:ComputerName -DedicatedAdministratorConnection | Out-File -filepath $vFileName
}
else
{
# Construct the SQL Server name to connect to for a named instance
$vInstName = $env:ComputerName + "\" + $vSource.Split("$")[-1]
# Create the filename
$vFileName = "F:\" + (Get-Date).Year.ToString() + (Get-Date).Month.ToString() + (Get-Date).Day.ToString() + (Get-Date).Hour.ToString() + (Get-Date).Minute.ToString() + (Get-Date).Second.ToString() + "_" + $vInstName + "_FailoverAnalysis.OUT"
# Use Invoke-Sqlcmd to get the output of the script
Invoke-Sqlcmd -InputFile "C:\Program Files\Microsoft SQL Server\MSSQL.1\MSSQL\Install\FailoverAnalysis.sql" -ServerInstance $vInstName -DedicatedAdministratorConnection | Out-File -filepath $vFileName
}
$vMsg = (Get-Date).Year.ToString() + (Get-Date).Month.ToString() + (Get-Date).Day.ToString() + (Get-Date).Hour.ToString() + (Get-Date).Minute.ToString() + ":Script execution completed`n"
Write-Host $vMsg
The Task Scheduler Configuration
The next thing that is needed to be done is create Task Scheduler task to execute the Powershell script above when a 17884 condition is reported.
1. Open the Task Scheduler MMC using Start –> Administrative Tools –> Task Scheduler to get the Task Scheduler UI. Right click on Event Viewer Tasks and click on Create Task (see screenshot below). Provide the appropriate settings, description and name. The salient points to keep in mind here are:
a. Use the Change User or Group option to provide an account which has permissions to log into the SQL Server instance(s) to gather the output of the FailoverAnalysis.sql script.
b. You can use the Configure for drop-down box to configure the task for Windows Server 2003 as well.
2. Next click on the Triggers tab. Click on New, which will open the New Trigger dialog box. Use the Begin the Task drop down box to select On an event option (see screenshot below). Then select the Custom radio button and click on New Event Filter button which will open the New Event Filter dialog box. Provide the options as shown by the highlighted items in the screenshot. In the event sources drop down list, I selected all the SQL Server instances installed on my server. You can choose to leave the default option in case you plan to install more instances on this server. Using the default option can be beneficial if you choose to export this task to other servers as well. Provide the Advanced Settings option in the New Trigger dialog box. I chose to Stop task if it runs more than 30 minutes. Once that is done, you should see new trigger entry in the Trigger tab as On an Event with a custom event filter and the status as enabled.
3. Under the Actions tab, click on New. Select Start a Program from the Action drop-down box. In the Program/script text box, provide Powershell.exe. In the Add arguments (optional) text box, provide the following: -File “F:\DeadlockSchedulerMonitor.ps1”. Or you can choose to provide a .cmd file path whose contents are “Powershell.exe -File “F:\DeadlockSchedulerMonitor.ps1” > F:\DeadlockSchedulerMonitorLog.txt”. I went with the second option. F: drive root is where my .ps1 script and .cmd file are present. You would need to modify this accordingly depending on where your script is. Once that is done, your action tab should be similar to the screenshot below.
4. I used the default settings for the Conditions and Settings tab. You can modify this as appropriate for your environment.
Once the task is created, all you need is for a 17884 condition to occur for the script output to be generated.
Let’s see the configuration in action
I simulated a 17884 condition on my SQL Server instance, see if the newly created task gets fired. (see above Application Log snippet). Looking into the F: drive, I find that the following files were created
20119212197_<sql instance name>_FailoverAnalysis.OUT
201192121918_<sql instance name>_FailoverAnalysis.OUT
The reason I have two files is that this is a two NUMA node box, and the deadlock schedulers condition was reported for both nodes. Note that this script reports first occurrence which is reported at 60 seconds since the message text snippet that is used to fetch the event from the Application log specifically looks for the 60 seconds keyword.
NOTE: You can monitor for 17888 events using the following message text instead of the one used above in the script for 17884 script and create a new task for the same. Message text: *appear deadlocked due to a large number of worker threads waiting*
What next?
Well with automation the possibilities are endless… Some of the quick things that come to my mind are:
1. You can create an event subscription and use the Forwarded Events log to track all 17884 from different servers which have SQL Server instances installed on them.
2. You can modify the powershell script to perform additional post processing or send out email notifications to your DBAs for the occurrence of such events.
3. You could even add additional post processing to the Powershell script to perform additional tasks.
If you have SCOM or any other Event log monitoring software, the only thing that you need to do is setup a custom alert for 17884 or 17888 error messages.
Have fun monitoring and customizing further!
Reference:
Understanding and Using PowerShell Support in SQL Server 2008
Windows Server 2008 Event Subscription with Task Scheduling
Disclaimer: This script and the solution provided is “AS IS” and any deployment that you do using a similar logic described requires due-diligence and testing on your part. The testing that I did for this was on Windows Server 2008 R2 & SQL Server 2008 R2.