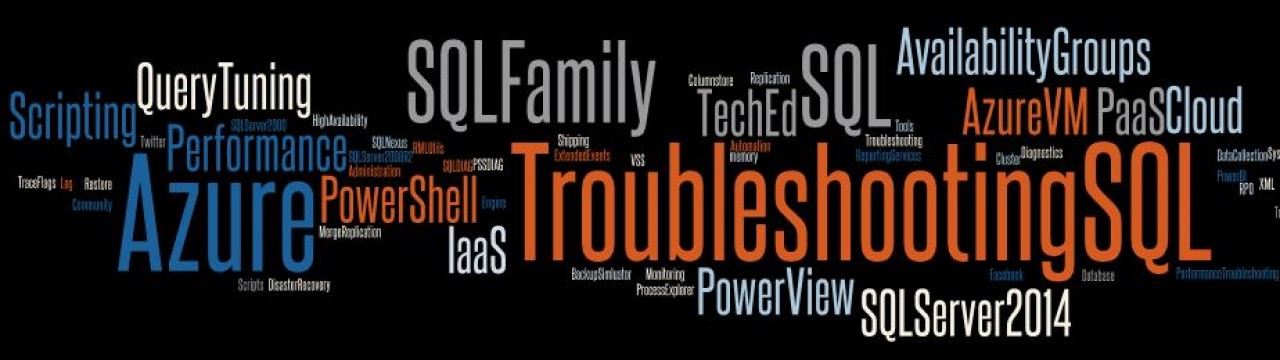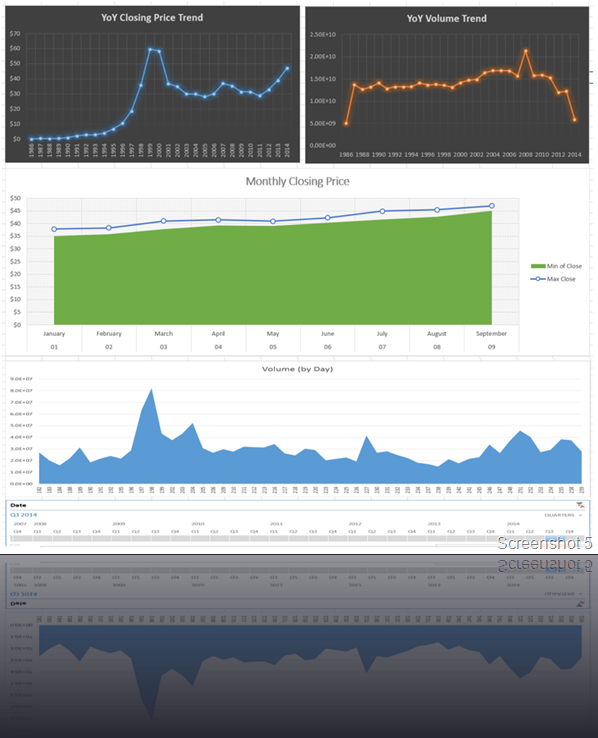In my last post During the September Bangalore UG meeting, I had presented on PowerBI, Power Query, Power Map and Online Search to be specific! In this post, I shall talk specifically about the Power Map feature.
Online Search is an option available in the Power Query tab (screenshot 1) in Excel. Online Search allows you to search public datasets to import data from a large collection of public data sources. Displays the Online Search pane so you can search for public data from Wikipedia. Search results list items that contain the search term anywhere in the title, description, or key words.
Using online search, I was able to search for a public dataset having the most populated cities in India during 2011. A screenshot of the data is shown below. I am not going to elaborate on how to get the dataset using online search as I had explained that in my earlier post.
Now that I had this data, I thought it would be a great idea to represent this in a format which forms an overlay on a map. You will need PowerMap installed before you can use this functionality. Power Map allows you to quickly visualize geospatial data that you have already brought into Excel with Power Query and mashed-up with Power Pivot. Power Map can now be found on the “Insert” tab in Excel for Office 365 ProPlus customers. Subscription customers will have access to all the new and upcoming features of Power Map. See screenshot below.
When you launch the Power Map add-in using the “Launch Power Map” drop-down option, you will have the option of creating a new tour or editing an existing tour. The new workspace will provide you options to:
1. Add a new layer and modify it
2. Modify the scene options and animations
3. Define the scale for the visualizations and the type of visualization
4. Define the type of maps being used
The screenshot below shows the work surface. You can see that I have multiple scenes added in my tour.
The final video of the PowerMap demo is available below. And all this took me less than 15 minutes! The file is available on OneDrive.
References: