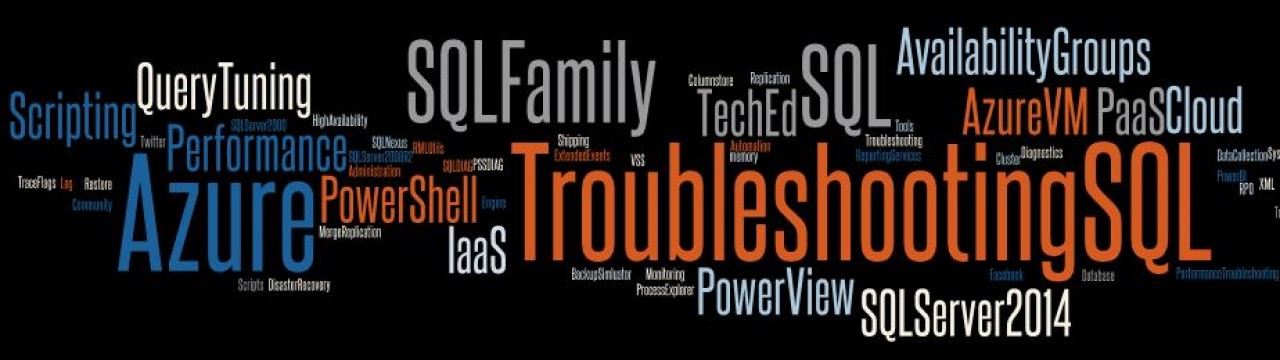There is a plethora of Data Platform subject matter experts who will be descending at Portland this weekend to mingle with data professionals. What’s more a number of them will be surfacing a week later at the SQL PASS Summit as well. I am eagerly looking forward to the data drive conversations. I have always been a big proponent of sharing the knowledge with the community and SQL Saturday is great way to do that.
There are multiple tracks which will be running on the same day. There are a number of sessions from various known community subject matter experts on various subjects on the tracks listed above and also from the Microsoft SQL Server Tiger team. I am really looking forward to this event! This will be an awesome prelude to PASS!
I will be presenting a session on upgrading your SQL Server and how we have helped Enterprises upgrade their SQL Server instances through various automations that are available using recent tools that Microsoft has shipped.
Session name: Upgrade your SQL Server like a Ninja
Duration: 70 minutes
Date: 28th Oct, 2017
Timing: 10.10am – 11.20am
Session Abstract
Are you thinking about upgrading your SQL Server environment to the latest and greatest that your data platform has to offer? If yes, then let us show you how you can perform risk-free and automated upgrades for SQL Server. In this session, you will see the new experiences Microsoft is building for performing Tier-1 SQL Server upgrades at scale through automated assessments, robust performance validation and using product features to minimize downtime.
Hope to see you at the event!