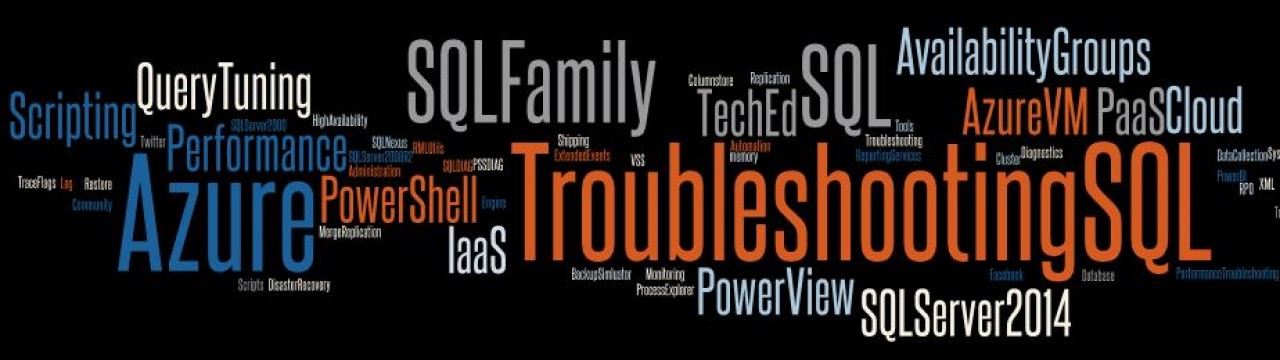Previous posts in this series:
PowerView and System Health Session–CPU health
PowerView and System Health Session–Scheduler Health
PowerView and System Health Session–SQL Memory Health
PowerView and System Health Session– IO Health
In the last post for this series, I had explained how to retrieve the I/O statistics from the System Health Session data. In this post, I will describe how to build a dashboard using the SYSTEM component of the sp_server_diagnostics output. This view will help DBAs track various errors which can get their blood pressure shooting to abnormal levels. The SYSTEM component tracks various errors like non-yielding conditions, latch related warnings, inconsistent pages detected and access violations for the SQL Server instance.
Armed with this information in a Power Pivot table, I created two calculated columns for DAY and HOUR on the time the event was reported. After that I created KPIs on the maximum number of non-yielding conditions, latch related warnings, inconsistent pages and access violations reported.
Now that I have my Power Pivot data, I created a new Power View sheet which tracks the created KPIs for each day and hour. The screenshot below shows the final view.
The first half is a 100% Stacked Bar graph showing the various errors that were reported each day. There is a slicer for Day available which allows to filter the data quickly.
The second half of the report is a matrix which shows the KPI status for which day with a drill-down capability for hour.
The third half of the report shows a card view with the actual number of issues reported for each event against a particular time.
As usual the Excel sheet is available on SkyDrive at: http://sdrv.ms/10O0udO

The query to fetch the data required to build this report is available below.
SET NOCOUNT ON
-- Fetch data for only SQL Server 2012 instances
IF (SUBSTRING(CAST(SERVERPROPERTY ('ProductVersion') AS varchar(50)),1,CHARINDEX('.',CAST(SERVERPROPERTY ('ProductVersion') AS varchar(50)))-1) >= 11)
BEGIN
-- Get UTC time difference for reporting event times local to server time
DECLARE @UTCDateDiff int = DATEDIFF(mi,GETUTCDATE(),GETDATE());
-- Store XML data retrieved in temp table
SELECT TOP 1 CAST(xet.target_data AS XML) AS XMLDATA
INTO #SystemHealthSessionData
FROM sys.dm_xe_session_targets xet
JOIN sys.dm_xe_sessions xe
ON (xe.address = xet.event_session_address)
WHERE xe.name = 'system_health'
AND xet.target_name = 'ring_buffer';
-- Parse XML data and provide required values in the form of a table
;WITH CTE_HealthSession (EventXML) AS
(
SELECT C.query('.') EventXML
FROM #SystemHealthSessionData a
CROSS APPLY a.XMLDATA.nodes('/RingBufferTarget/event') as T(C)
)
SELECT
DATEADD(mi,@UTCDateDiff,EventXML.value('(/event/@timestamp)[1]','datetime')) as [Event Time],
EventXML.value('(/event/data/text)[1]','varchar(255)') as Component,
EventXML.value('(/event/data/value/system/@latchWarnings)[1]','bigint') as [Latch Warnings],
EventXML.value('(/event/data/value/system/@isAccessViolationOccurred)[1]','bigint') as [Access Violations],
EventXML.value('(/event/data/value/system/@nonYieldingTasksReported)[1]','bigint') as [Non Yields Reported],
EventXML.value('(/event/data/value/system/@BadPagesDetected)[1]','bigint') as [Bad Pages Detected],
EventXML.value('(/event/data/value/system/@BadPagesFixed)[1]','bigint') as [Bad Pages Fixed]
FROM CTE_HealthSession
WHERE EventXML.value('(/event/@name)[1]', 'varchar(255)') = 'sp_server_diagnostics_component_result'
AND EventXML.value('(/event/data/text)[1]','varchar(255)') = 'SYSTEM'
ORDER BY [Event Time];
DROP TABLE #SystemHealthSessionData
END