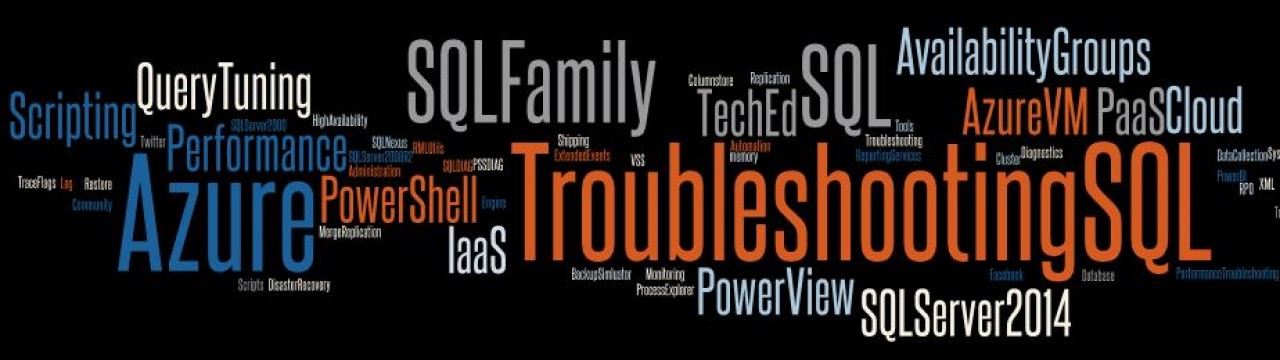There are multiple events that a default trace in SQL Server 2005 and above tracks which can be significantly useful for finding out areas of improvement. The events that I will be concentrating on are:
1. Missing Column Statistics – This event class indicates that column statistics that could have been useful for the optimizer are not available due to which an incorrect cardinality estimation could occur. This can cause the optimizer to choose a less efficient query plan than expected. You will not see this event produced unless the option to auto-create statistics is turned off.
2. Missing Join Predicate – This event class indicates that a query is being executed that has no join predicate. (A join predicate is the ON search condition for a joined table in a FROM clause.) This could result in a long-running query. This event is produced only if both sides of the join return more than one row.
3. Sort Warnings – This event class indicates that sort operations do not fit into memory. This does not include sort operations involving the creation of indexes, only sort operations within a query (such as an ORDER BY clause used in a SELECT statement). The EventSubClass field in this event shows whether this was a single pass or a multiple pass. A single pass (EventSubClass = 1) is when the sort table was written to disk, only a single additional pass over the data was required to obtain sorted output. A multiple pass (EventSubClass = 2) is when the sort table was written to disk, multiple passes over the data were required to obtain sorted output. A multiple pass is an enemy of query performance.
4. Hash Warnings – This event class can be used to monitor when a hash recursion or cessation of hashing (hash bailout) has occurred during a hashing operation. Hash recursion (EventSubClass = 0) occurs when the build input does not fit into available memory, resulting in the split of input into multiple partitions that are processed separately. Hash bailout (EventSubClass = 1) occurs when a hashing operation reaches its maximum recursion level and shifts to an alternate plan to process the remaining partitioned data. Hash bailout usually occurs because of skewed data. Another enemy of performance!
5. Server Memory Change – This event class occurs when Microsoft SQL Server memory usage has increased or decreased. You can even determine what is the current memory usage after the increase or decrease.
6. Log File Auto Grow – This event class indicates that the log file grew automatically. This event is not triggered if the log file is grown explicitly through ALTER DATABASE. Frequent log file growths are not food for performance.
7. Data File Auto Grow – This event class indicates that the data file grew automatically. This event is not triggered if the data file is grown explicitly by using the ALTER DATABASE statement.
Since this information is already available in the default trace, I decided to use my Default Trace Statistics Power View Excel sheet to track this information graphically. And this is what I got (see screenshot 1)!
So what is the above Excel sheet displaying?
1. The information available in the first column chart will show the Data and Log file grow events per database.
2. The first matrix in the middle of the Excel sheet shows the number of Sort Warnings and Hash Warnings with drill-down capabilities for each database to see the EventSubClass fields.
3. The second matrix shows the Missing Column Statistics and the Missing Join Predicate events for each database. The drill-down capability gives the name of the column statistics that was missing.
4. The line graph shows the change in memory for the SQL Server database engine.
Happy monitoring!
Previous posts in this series: