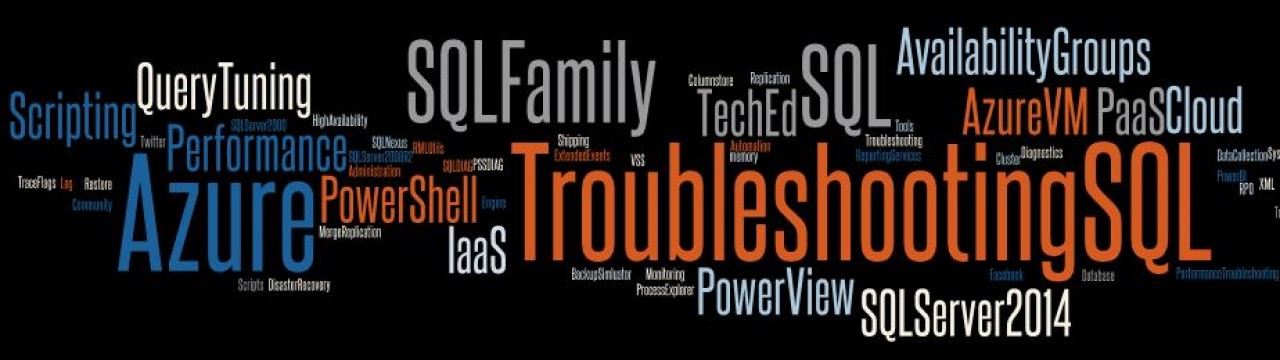In the last post of this series, I had described how to determine if any database files were hosted on the temporary drive on the Azure virtual machine. In this post, I shall check if any of the drives hosting the SQL Server database files have block sizes other than 64KB. As per best practice recommendations for SQL Server workloads running on Azure virtual machines, it is recommended that you use a 64-KB allocation unit size for data and log files as well as tempdb.
Determining the block size
In the first part, I will be talking about how to determine if the block size for the drives hosting the database files is 64KB or not. The first thing that needs to be done is to retrieve the volume details using the Win32_Volume class and use the BlockSize value to determine the block size of the volume. To avoid false positives, you will also need the disks on which the SQL Server database files are hosted on. This can be retrieved using the sys.master_files system catalog. Using both the sets of information, you can determine if any volume that is hosting a SQL Server database file has a block size other than 64KB.
The PowerShell script that I had used is available below. This script also makes use of PowerShell snippet that I had used to identify the temporary drive which I had blogged about last week.
# Script for discovering temporary drive is available in Part 4 of this series
# Hence, not re-writing the script here
$TempDrive = "D:\"
# Fetching the disks on which the SQL database files reside on
$sqldisks = Invoke-Sqlcmd -ServerInstance "." -Database "master" -Query "select distinct substring(physical_name,0,4) as disk from sys.master_files" | Select-Object disk
# Getting the block size for each volume
$volumes = gwmi -Class Win32_Volume -Filter "DriveType = 3" | select-object BlockSize, Name
# Foreach loop to determine if block size for SQL disk drives vary from 64K
foreach ($volumne in $volumes)
{
if ($volumne.BlockSize -ne "65536" -and $volumne.Name.ToString() -In $sqldisks.disk)
{
if ($volumne.Name.ToString() -ne $TempDrive)
{
Write-Host "WARNING:" $volumne.Name "has a block size =" $volumne.BlockSize "bytes" -ForegroundColor Red
}
else
{
Write-Host "INFO:" $volumne.Name "has a block size =" $volumne.BlockSize "bytes. This is the temporary drive and should only host the tempdb files" -ForegroundColor Green
}
}
}
You might want to also read the following articles about disk partition alignment for SQL Server:
Disk Partition Alignment Best Practices for SQL Server
http://technet.microsoft.com/en-us/library/dd758814(v=SQL.100).aspx
Disk Partition Alignment: It Still Matters–DPA for Windows Server 2012, SQL Server 2012, and SQL Server 2014
http://blogs.msdn.com/b/jimmymay/archive/2014/03/14/disk-partition-alignment-for-windows-server-2012-sql-server-2012-and-sql-server-2014.aspx
Data and log files on the same drive
This is quite a common recommendation and has been taught to DBAs when they were in DBA elementary school! But sometimes, these recommendations are not followed for various reasons… some known and some unknown. So I decided that while I was at it, I would write up a quick PowerShell script to determine if the data and log files are present in the same drive using information retrieved from the sys.master_files catalog view.
The PowerShell script is give below along with a screenshot of the output.
$sqldisks = Invoke-Sqlcmd -ServerInstance "." -Database "master" -Query "select distinct substring(physical_name,0,4) as disk, type_desc from sys.master_files"
$datafiles = $sqldisks | Where-Object {$_.type_desc -eq "ROWS" }
$logfiles = $sqldisks | Where-Object {$_.type_desc -eq "LOG" }
if ($datafiles.disk -contains $logfiles.disk)
{
Write-Host "ISSUE: Data and log files found on the same drive" -ForegroundColor Red
foreach($drive in $datafiles)
{
if ($drive.disk -contains $logfiles.disk)
{
Write-Host "ISSUE: Drive" $drive.disk "hosts data and log files" -ForegroundColor Red
}
}
}

Previous post in the series
Azure Storage and SQL Server – Part 1
https://troubleshootingsql.com/2014/11/10/azure-storage-for-sql-server/
Azure Storage and SQL Server – Part 2
https://troubleshootingsql.com/2014/11/11/azure-storage-and-sql-server-part-2
Azure Storage and SQL Server – Part 3
https://troubleshootingsql.com/2014/11/12/azure-storage-and-sql-server-part-3
Azure Storage and SQL Server – Part 4
https://troubleshootingsql.com/2014/11/13/azure-storage-and-sql-server-part-4/
Azure Storage and SQL Server – Part 5
https://troubleshootingsql.com/2014/11/18/azure-storage-and-sql-server-part-5
References
Azure Storage
http://azure.microsoft.com/en-us/services/storage/
Azure Subscription and Service Limits, Quotas, and Constraints
http://azure.microsoft.com/en-us/documentation/articles/azure-subscription-service-limits/#storagelimits
* This blog post has been written based on the service details available on 16th November, 2014.