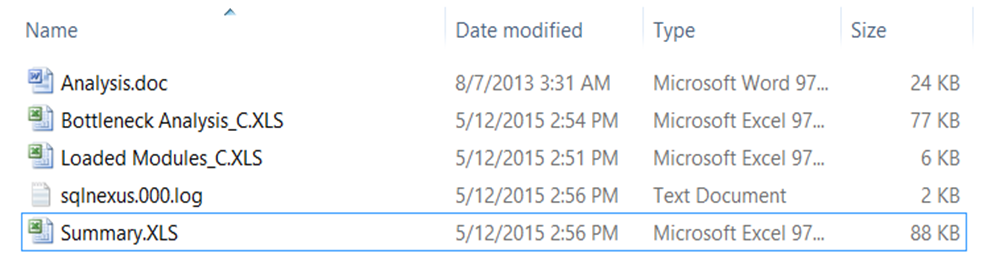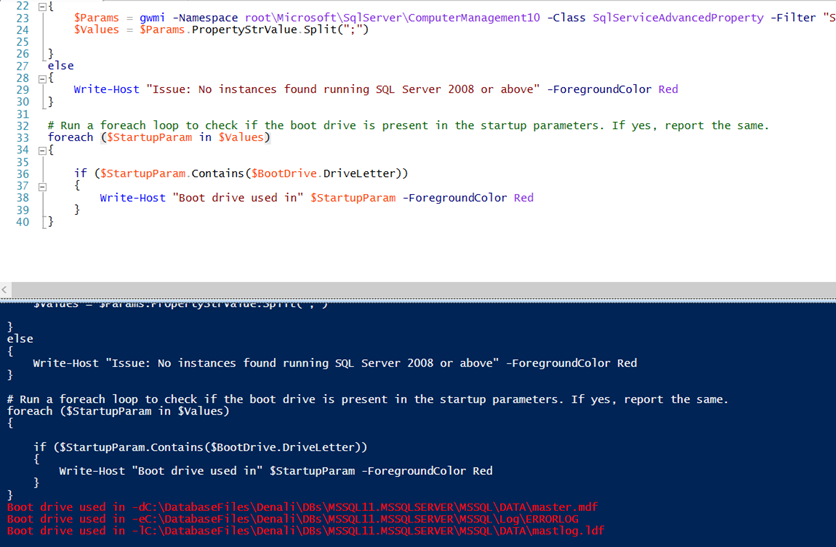I had written a post earlier on deploying a SQL Server instance on a Azure Virtual Machine. Now that SQL Server 2016 CTP2 is out, let’s see how that looks on Azure. The wizard is the same as before but a new gallery option exists for deploying SQL Server 2016 CTP2. The catch is that any virtual machine created with this gallery image will expire on June 30th, 2016. The locations where this image can be deployed are East Asia, Southeast Asia, North Europe, West Europe, Central US, East US, East US 2 and South Central US. The gallery image gets provisioned with a single disk.
After the deployment is complete, you will need to enable connectivity for your SQL Server database engine as outlined in an earlier post of mine. What you get is the default instance of Database Engine, Analysis Services, Integration Services and Reporting Services. The deployment will not have the “PolyBase Query Service for External Data”. So if you are planning to test the PolyBase options in SQL Server 2016, then you will need to run the installation from the C:\SQLServer_13.0_Full folder. The other feature that is not available is the Distributed Replay. So, if you are planning to play around with these two features, then you would need to run the installer again.
Another feature which the gallery image does not use is the tempdb multiple file option setup parmater, “SQLTEMPDBFILECOUNT“. This is left at 1 so you will end up with the default tempdb configuration which you saw in the older releases. I would recommend using a virtual machine instance which has a SSD drive as the temporary drive so that you can use a SSD for testing out any intensive workload which requires either high tempdb usage or a local disk which supports high IOPs.
So now you have any option to play around with SQL Server 2016 CTP2 without having to hunt down a separate virtual machine or physical box in your environment.