 I have been a bit quiet on this blog but that is partly due to the fact that I have moved into a new role and a new country. I am now a part of the SQL Server Product Group [b|t] and based out of Redmond.
I have been a bit quiet on this blog but that is partly due to the fact that I have moved into a new role and a new country. I am now a part of the SQL Server Product Group [b|t] and based out of Redmond.
I am actually really excited about this. Sourabh Agarwal [b|t] and I are going to be presenting a preview to our SQL PASS Summit 2015 pre-con session "How to be a Ninja: Troubleshooting SQL performance on Azure Virtual Machines". Yes, we are starting the initiation program of becoming a SQL performance troubleshooting NINJA on SQL Server!
Troubleshooting is an art but the tricks of the trade changed with the advent of Azure Virtual Machines. Performance troubleshooting is different and at the same time very similar to what you have been used to for SQL Server. SQL Server performance on Azure VMs can be a sore point for many as the host troubleshooting entry points are limited and the knowledge of the internal workings scarce.
In this session, we will show you what best practices should be known for SQL Server instances running on Azure Virtual Machines! We will talk about tips on automating the implementation of all these best practices during deployment making this a single one-click deployment. This session will be a pre-cursor to our pre-con where we will go the whole nine yards and detail how to automate deployments from scratch, implement best practices automatically and analyze performance issues magically!
We hope you can join us for this session online and we do hope to see you during our pre-con! The 24Hop sessions are full of great sessions from great speakers in the SQL Family. See the full list here. I would recommend looking through the list and signing up for the ones that you are interested in. This will also give you a preview of what you can expect in the SQL PASS Summit this year.
This 24 Hours of PASS: Summit 2015 Preview event takes place over 24 hours, beginning September 17, 2015, 12:00 UTC. Featuring 24 webcasts delivered over 24 hours, this event provides a glimpse into the unparalleled content on offer at PASS Summit 2015, October 27-30, in Seattle, WA.
WHEN: September 17th at 8AM PST (3PM GMT)
WHERE: ONLINE
Facebook Event for our session: https://www.facebook.com/events/938656286172663/
Registration link for the event: http://www.sqlpass.org/24hours/2015/summitpreview/Registration.aspx
[UPDATE] September 29th, 2015
Thank you for the feedback that you shared after the session. It is always great to know what people liked in the session and even better to know where we need to improve. This helps ensure that our next iteration has the necessary tweaks. We received an overall 90% positive feedback and we thank everyone who attended for that!
The replies to the questions from the session are available below.
Q. Regarding the performance fixes as best practices(hotfixes/CU), do we have separate hotfixes(.msi/msp) for azure environment when compared to on premises environment?
A. The SQL Server installation bits that you would run on Azure VMs and on virtualized/physical on-premises environment are the same. So there aren’t any different set of fixes that need to run on Azure VMs.
Q. Are these Cheat Sheets available online?
A. The cheat sheets are available in the presentation PDF on the 24HOP site.
Q. Is using "Lock Pages in Memory" lead to that total allocated memory amount of SQL Server process is not seen in Windows Task Manager?
A. Task manager is not a good place to look for allocated memory when you want to find out allocations made after enabling Lock Pages in Memory privilege for the SQL Server service account. You could either look at Total Server Memory perfmon counter or the memory DMVs to track SQL Server memory usage. Additional reference: https://msdn.microsoft.com/en-us/library/ms176018.aspx
Q. Why are you disabling caching on the log file drive?
A. This is due to the IO patterns that the SQL Server transaction log file receives and how Azure storage is structured. We have seen in tests that the performance for SQL Server transaction log is best when write caching is disabled for disks which hosts transaction log files. We will talk about this in detail during our pre-con session.
Q. For Datawarehousing workloads, do you recommend lock pages in memory setting on on-premise/azure VM hosting SQL Server?
A. For on-premise workloads, we recommend you test and ascertain the needs before enabling Lock Pages in Memory (LPIM) privilege. For Azure VM workloads, the first important task is to pick the machine with the right SKU. We recommend enabling LPIM to prevent paging to the local disk on the rack which can negatively affect performance.
Q. Why are there different storage options based on Windows version? Is there any dependency on SQL versions?
A. There aren’t different storage options based on Windows version. The different storage options are based on the performance tier that you want to be on. It is Windows and SQL version and release agnostic.
Q. Can you let me know the resources on Azure Storage?
A. The Azure storage documentation is a good place to start for this. We will talk about this in detail in the IaaS introduction part of our pre-con.
If we have missed any question, please leave your question in the comment section of this post and we will answer it.
Lastly, we loved the notes that Matt Penny [t] took during our session. A screenshot of that is shown below. Thank you Matt! J The 24HOP session presentation is attached on the session page.

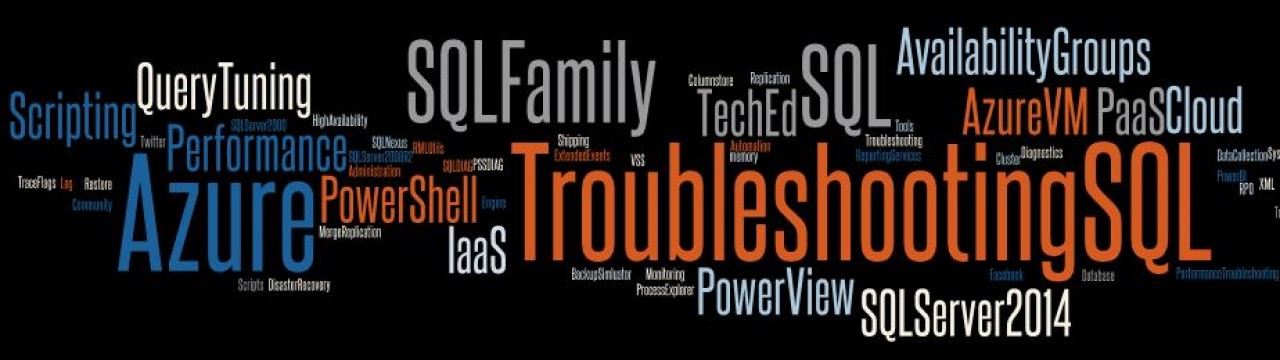

 I have been a bit quiet on this blog but that is partly due to the fact that I have moved into a new role and a new country. I am now a part of the SQL Server Product Group [
I have been a bit quiet on this blog but that is partly due to the fact that I have moved into a new role and a new country. I am now a part of the SQL Server Product Group [


